Wyszukaj
Zmień rozmiar czcionki
Wersje kontrastowe
Każdy pracownik Uniwersytetu Zielonogórskiego ma prawo do posiadania konta w uczelnianym systemie poczty elektronicznej, działającym w oparciu o programowanie Zimbra. Dostęp do skrzynki poczty elektronicznej dla pracowników Uniwersytetu Zielonogórskiego osiągalny jest poprzez przeglądarkę stron WWW pod adresem: http://poczta.uz.zgora.pl
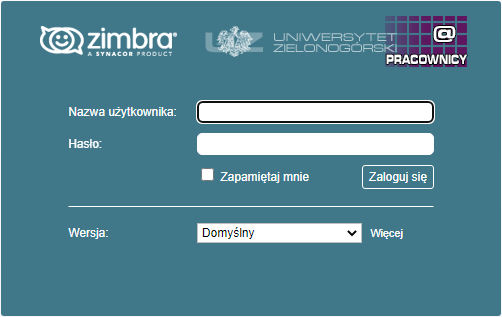
System poczty elektronicznej dostępnej dla pracowników Uniwersytetu Zielonogórskiego osiągalny jest poprzez przeglądarkę stron WWW pod adresem: http://poczta.uz.zgora.pl
Jako nazwę użytkownika należy podać adres osobisty lub login, które zostały określone w procesie tworzenia konta pocztowego dla pracownika UZ.
W polu <hasło> należy wpisać hasło takie samo jak wygenerowane w procesie tworzenia konta pocztowego lub zmienione w późniejszym czasie przez przez pracownika.
Popraność danych logowania można zweryfikować podając je na stronie pod adresem:
https://admin.uz.zgora.pl
Do konta pracowniczej poczty elektronicznej jest możliwy dostęp również za pomocą wybranego programu do obsługi poczty elektronicznej. Aby skonfigurować dostęp należy w odpowiednie miejsce w tym programie wprowadzić następujące informacje konfiguracyjne:
Serwer SMTP (poczta wychodząca): poczta.uz.zgora.pl
Serwer SMTP porty: 465 (SSL) lub 587 (TLS)
Serwer IMAP/POP3 (poczta przychodząca): poczta.uz.zgora.pl
Serwer IMAP port: 993 (SSL)
Serwer POP3 port: 995 (SSL)
Nazwa użytkownika: login
W polu hasło należy wpisać hasło dostępu do konta pocztowego, wygenerowane w procesie rejestracji lub zmienione w późniejszym czasie przez pracownika.
UWAGA: w konfiguracji należy zaznaczyć opcję „serwer wymaga uwierzytelnienia”
Pracownicy Uniwerstytetu Zielonogórskiego otrzymują nazwę użytkownika (login) podczas rejestracji skrzynki pocztowej.
Zmiana hasła możliwa jest TYLKO przez portal https://admin.uz.zgora.pl
Problemy z pocztą należy zgłaszać na adres: serwis@uz.zgora.pl
W celu uporządkowania i centralnego zarządzania przez Centrum Komputerowe Uniwersytetu usługą dostępu do poczty elektronicznej wprowadzone zostały jednolite reguły określające postać adresu poczty elektronicznej dla wszystkich pracowników i jednostek organizacyjnych Uniwersytetu.
Zostanie usystematyzowany również sposób przydzielania adresów WWW dla jednostek organizacyjnych Uniwersytetu.
Przyjmuje się, że adres poczty elektronicznej dla pracownika Uniwersytetu będzie miał następującą postać:
Pierwsza-litera imienia.nazwisko@jednostka.uz.zgora.pl
czyli pracownik Jan Kowalski pracujący w Centrum Komputerowym UZ, będzie mógł korzystać z adresu:
J.Kowalski@ck.uz.zgora.pl
Powyższe zasady zostały zatwierdzone przez Prorektora ds. Nauki i Współpracy z Zagranicą Uniwersytetu Zielonogórskiego (RN/48/01 z dnia 28.09.2001r.)
Dokument dedykowany do przeglądarkowej wersji Zimbra, dlatego wygląd niektórych okienek może różnić się wizualnie w zależności od używanej przeglądarki. Nie powinno to jednak skutkować merytorycznymi różnicami.
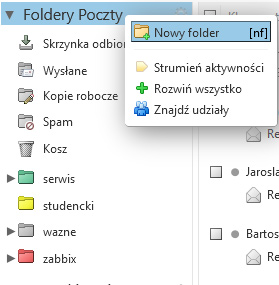
Aby utworzyć nowy folder należy kliknąć prawym przyciskiem myszy na napis „Foldery poczty”. Następnie wybieramy opcję: „Nowy folder”. W okienku dialogowym w polu nazwa podajemy nazwę kojarzącą się z filtrem który utworzymy np. Wnioski.
![]()
Z głównego Menu systemu ZIMBRA wybieramy "Właściwości".
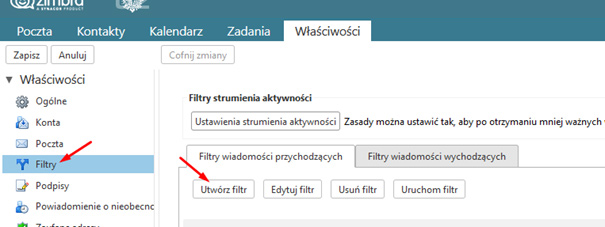
Następnie wchodzimy w zakładkę „Filtry’ i wybieram Utwórz filtr
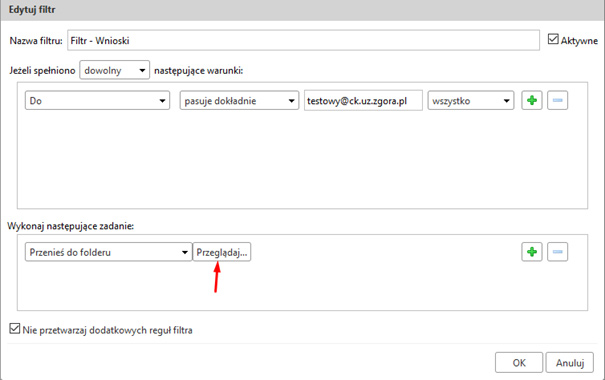
W kolejnym kroku należy zdefiniowac parametry filtra. Przyklad oparty na dodatkowym adresie poniżej. W miejscu adresu testowy@ck.uz.zgora.pl wprowadzamy adres dodatkowy dołączony do naszego konta email. W kolejnym kroku w sekcji „Wykonaj następujące zadanie:” po wybraniu opcji „Przenieś do folderu” klikamy na przycisk "Przegladaj" i wybieramy z listy utworzony powyżej folder.

Do sprawdzenia naszego filtra tworzymy nową wiadomość email i wprowadzamy adres który użyliśmy, a następnie wysyłamy wiadomość testową. Jeżeli wszystko zostało utworzone poprawnie system automatycznie przeniesie nowy email do wskazanego powyżej folderu.
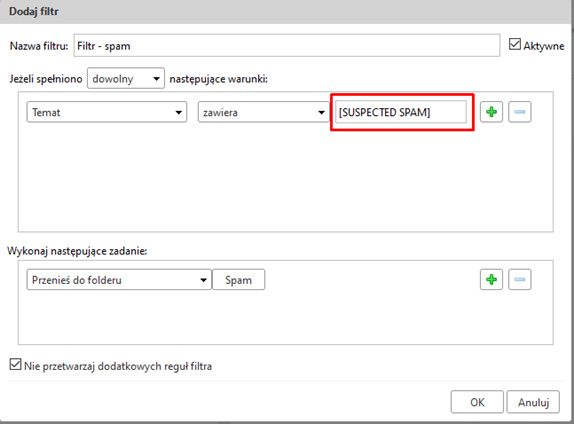
Opisana powyżej metoda rozdzielania/filtrowania wiadomości w systemie ZIMBRA, może być użyta do oddzielania niechcianych wiadomości, które przedostają się do skrzynki pocztowej użytkownika. System antyspamowy Uniwersytetu Zielonogórskiego oznacza prawdopodobną niechcianą wiadomość słowem kluczowym [SUSPECTED SPAM], które jest doklejane do tytułu wiadomości. Dlatego też, w prosty sposób, można utworzyć filtr oparty o ten właśnie klucz.
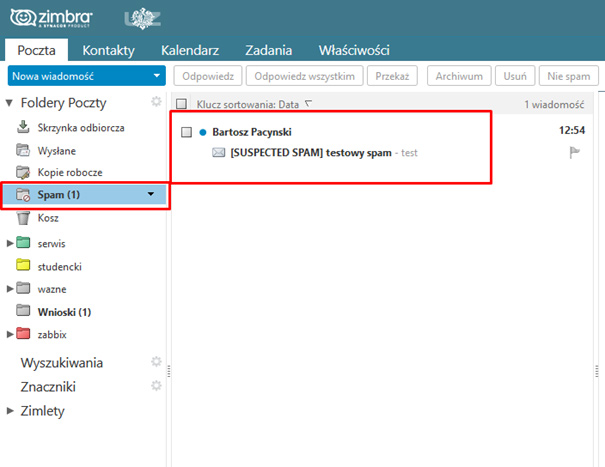
Jeżeli wszystko zostało skonfigurowane poprawnie do folderu „Spam” trafi każda wiadomość która została oznaczona przez system antyspamowy UZ jako niechciana.
W jaki sposób skonfigurować sobie autorespondera?
W kilku prostych krokach dowiesz się jak to zrobić.
W systemie pocztowym wykorzystywanym przez Uniwersytet Zielonogórski do obsługi kont poczty elektronicznej pracowników uczelni jest zaimplementowana funkcja autorespondera, czyli automatycznej odpowiedzi systemu odsyłanej nadawcy wiadomości elektronicznej.
Funkcja ta może być wykorzystana do ustawienia automatycznych odpowiedzi np. w czasie gdy pracownik jest na urlopie lub z jakiegoś innego powodu nie może uczestniczyć w korespondencji z nadawcą. W takim przypadku każdy użytkownik może samodzielnie ustawić stosowny do sytuacji komunikat tekstowy. Aby tego dokonać należy wykonać poniższe kroki.

W pierwszym kroku należy zalogować się do systemu pocztowego Zimbra w jego webowej odmianie. W przeglądarce internetowej (w niniejszej instrukcji jest to Mozilla Firefox) wchodzimy na stronę https://poczta.uz.zgora.pl.
UWAGA! Zalecamy sprawdzenie, czy w polu adresu przeglądarki jest widoczny na pewno adres https://poczta.uz.zgora.pl, a nie inny adres. Każdy inny ciąg znaków, który jest widoczny w miejscu adresu strony, niż ten podany powyżej jest niepoprawny i oznacza, że jest to próba wyłudzenia danych. W takiej sytuacji prosimy nie wpisywać żadnych danych w pola formularza i nie wciskać żadnych przycisków, pomimo, że wygląd strony jest identyczny. Należy wprowadzić poprawny adres w pole adresu przeglądarki i przejść na oficjalną stronę systemu pocztowego Zimbra. W przypadku dalszych problemów należy skontaktować się z informatykiem obsługującym Państwa jednostkę lub, jesłi jest on nieosiągalny, z pracownikiem Centrum Komputerowego Uniwersytetu Zielonogórskiego.
Następnie w pola formularza, który wyświeli się na stronie wprowadzamy dane identyfikacyjne. Jako "Nazwę użytkownika" podajemy adres osobisty przypisany do naszego konta pocztowego, a w pole "Hasło" - hasło, które umożliwia dostęp do tego konta.
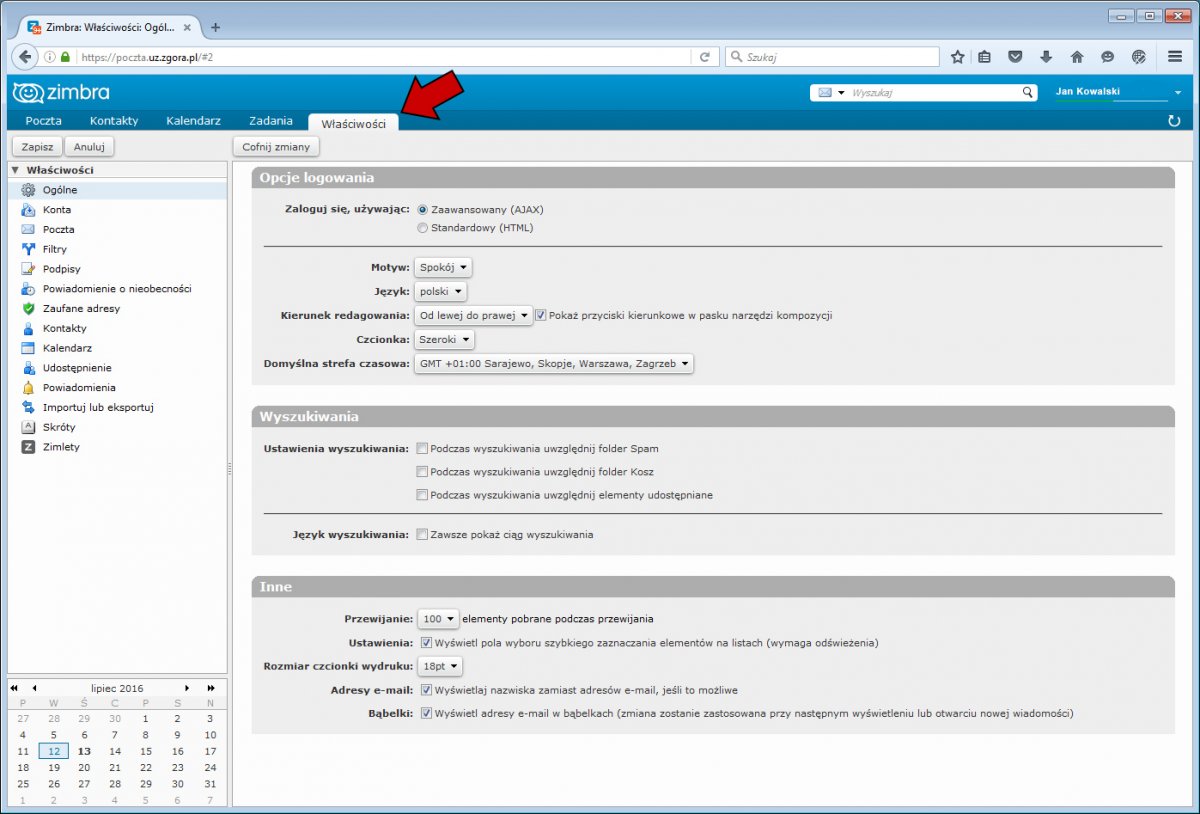
Po udanym zalogowaniu się do systemu Zimbra należy wybrać opcję Właściwości.
Opcje znajdują się w postaci fiszek w górnym pasku na niebieskim tle bezpośrednio pod logiem systemu Zimbra.
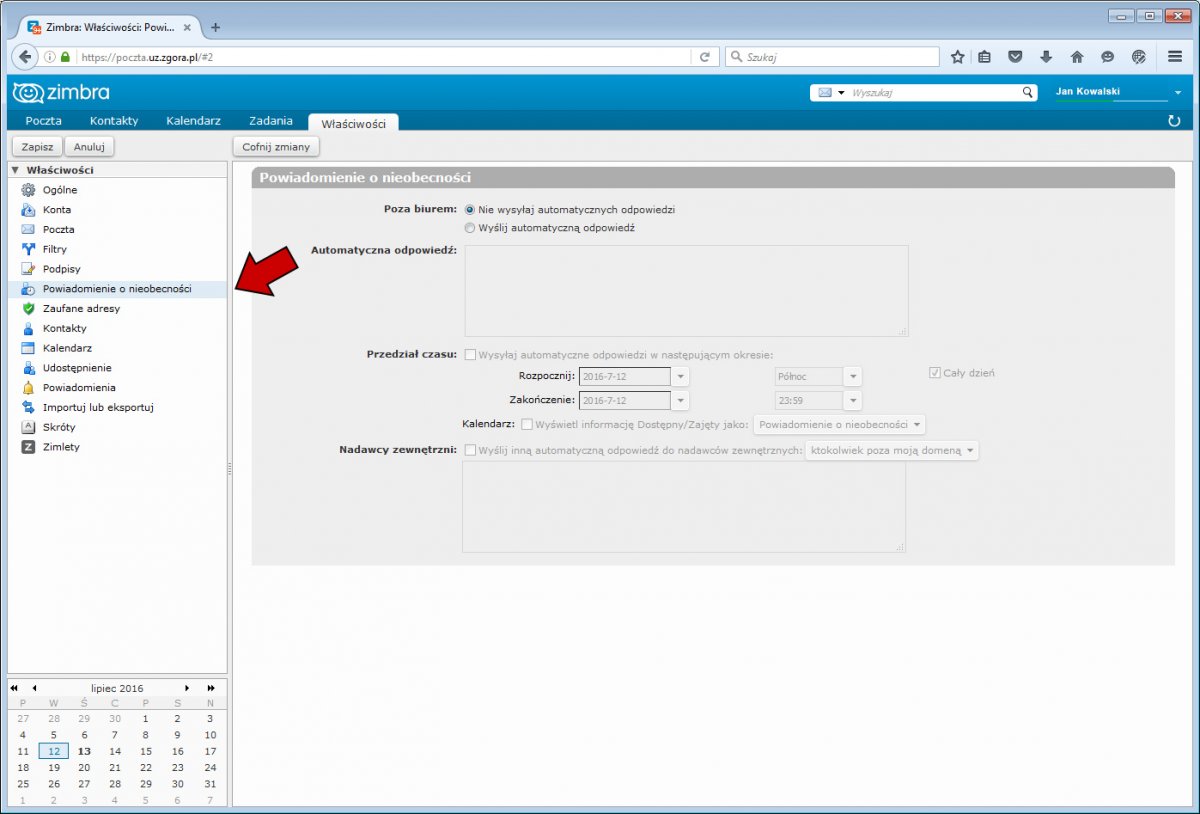
Z listy funkcji w lewym menu należy wybrać pozycję "Powiadomienie o nieobecności", po jej wybraniu uzyskamy możliwość skonfigurowania naszej automatycznej odpowiedzi, czyli autorespondera.
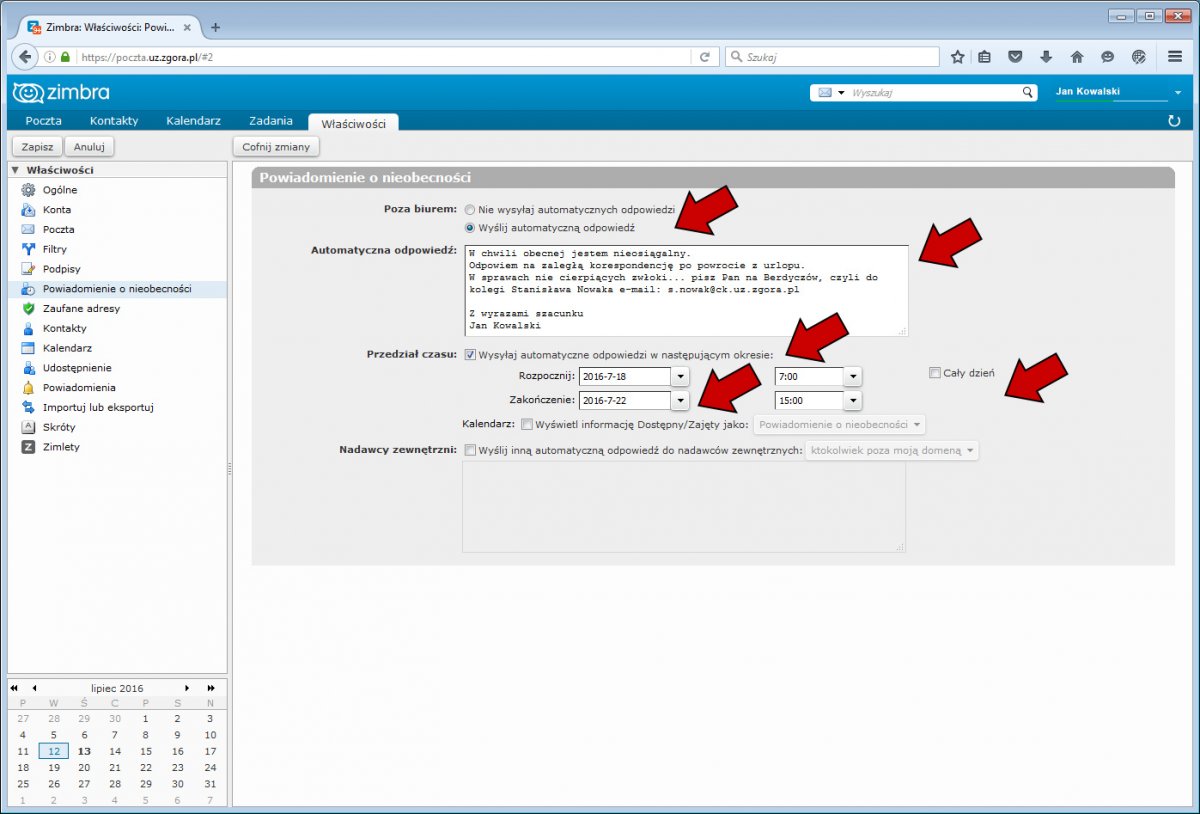
Aby uaktywnić autoresponder należy ustawić opcję Poza biurem na pozycję "Wyślij automatyczną odpowiedź". W tym momencie kolejne pola zostaną odblokowane, aby umożliwić wprowadzenie kolejnych danych.
Automatyczna odpowiedź
W to pole należy wprowadzić tekst automatycznej odpowiedzi, która zostanie wysłana do nadawcy listu.
Przedział czasu
W tym miejscu należy określić w jakim okresie ma działać autoresponder. Poniżej widoczne są listy "Rozpocznij" i "Zakończenie", które umożliwiają ustawienie daty od/do kiedy ma być aktywny autoresponder.
Na poziomie tych list widoczne są jeszcze listy zawierające czas, analogicznie, rozpoczęcia i zakończenia działania każdego dnia z przedziału wybranego z list "Rozpocznij" i "Zakończenie", a także pole "Cały dzień", które powoduje, że autoresponder bedzie aktywny przez całą dobę w ustawionym przedziale dat.
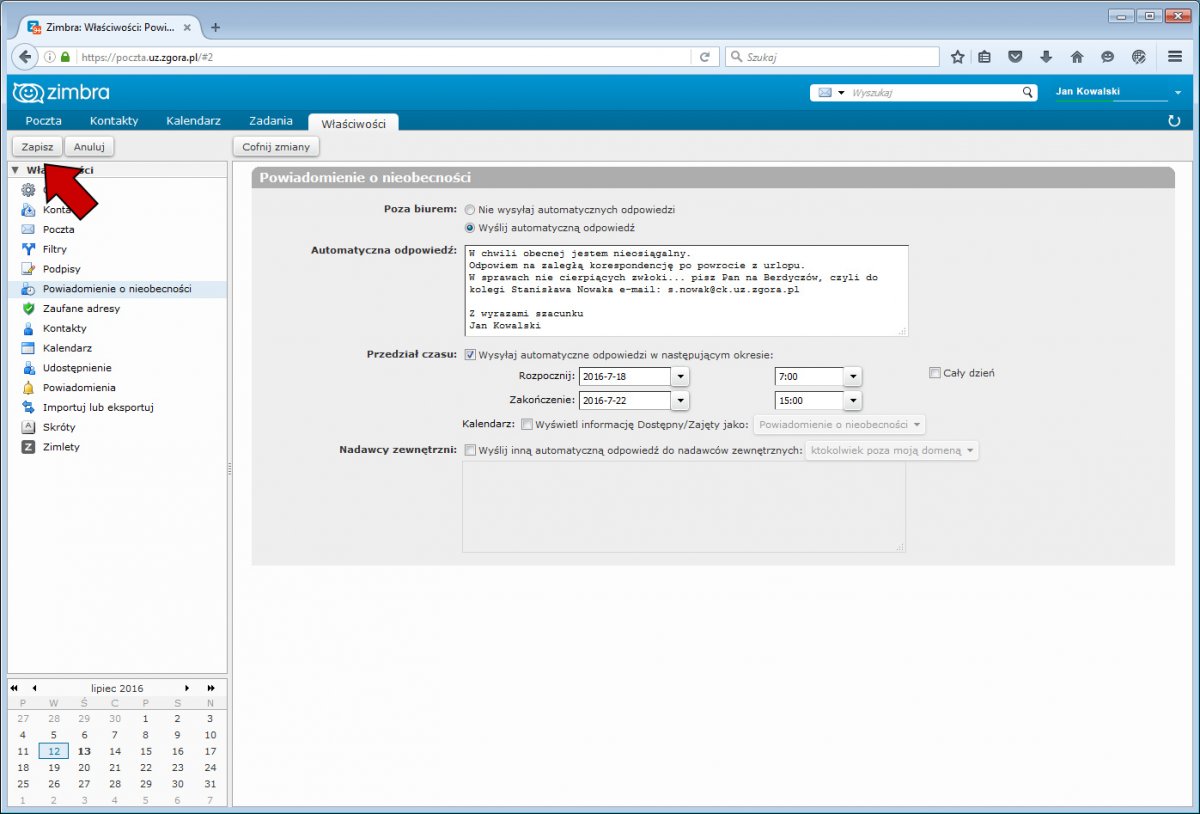
Ostatnim krokiem, który należy wykonać aby ustawić opcję automatycznej odpowiedzi jest zapisanie ustawień.
Odpowiedni przycisk [Zapisz] znajduje się z lewej strony pod górnym menu z opcjami systemu Zimbra.
Od tego momentu każdy nadawca, który w określonym przez nasz okresie wyśle na naszą skrzynkę jakąś wiadomość, zostanie powiadomiony o tym, że otrzymaliśmy od niego wiadomość i jednocześnie otrzma zdefiniowaną przez nas treść autorespondera.
Post Office Protocol 3 (POP3) - przechowuje pocztę w jednym pliku na serwerze który pełni funkcję skrzynki pocztowej - INBOX. Podczas połączenia z serwerem cała poczta zgromadzona w tym pliku jest przenoszona do programu pocztowego użytkownika np. Outlook Express, MS Outlook, The Bat itp. Z tym faktem związane są pewne wymuszenia wobec użytkownika np. odbieranie poczty na jednym komputerze lub wykorzystanie funkcji pozostawiania poczty na serwerze. Zaletą tego protokołu jest ciągła dostępność do listów nawet bez posiadania dostępu do serwera (dostęp do poczty w trybie "off-line").
Internet Message Access Protocol (IMAP) - umożliwia tworzenie struktur katalogowych w których użytkownik może przechowywać pocztę. Podczas odbierania poczty programy pocztowe synchronizują nagłówki listów co znacznie przyspiesza dostęp do tych informacji. Zawartość przesyłki pobierana jest z serwera w momencie otwarcia jej przez użytkownika co można zmienić w programach pocztowych przez ustawienie mechanizmów synchronizacji (praca "off-line"). Przechowywanie poczty na serwerze umożliwia dostęp do tych samych informacji zarówno z przeglądarki WWW (http://webmail.uz.zgora.pl) jak i programów pocztowych (np. Outlook Express itp.). Ponieważ cała poczta (katalogi) użytkownika przechowywana jest w katalogu domowym na serwerze pocztowym, może zaistnieć problem przekroczenia przyznanej powierzchni dyskowej (obecnie jest to 200MB).
Reasumując, jeżeli używasz jednego komputera do korzystania z poczty elektronicznej to prawdopodobnie najlepszym wyborem będzie dla Ciebie korzystanie z protokołu POP3. Jeśli jednak chcesz mieć możliwość budowy własnej struktury katalogów oraz dostęp do nich z różnych komputerów to powinieneś wybrać protokół IMAP.
UWAGA: W obu przypadkach zaleca się stosowanie szyfrowanych połączeń z serwerem pocztowym.
Literatura:


